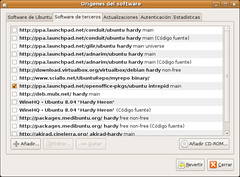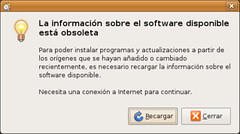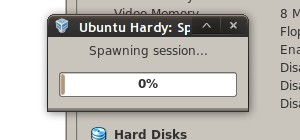Hay muchos programas pero hay uno que puede convertir a múltiples formatos: winff
Este programa no está en los repositorios por defecto por lo que te muestro cómo hacer que lo esté y puedas instalarlo. Por supuesto recomiendo tener instalados los repositorios de medibuntu.
Este programa no está en los repositorios por defecto por lo que te muestro cómo hacer que lo esté y puedas instalarlo. Por supuesto recomiendo tener instalados los repositorios de medibuntu.
- Añadir los repositorios:
deb http://ppa.launchpad.net/paul-climbing/ubuntu intrepid main
deb-src http://ppa.launchpad.net/paul-climbing/ubuntu intrepid main - Ejecutar en la línea de comandos la orden:
$ wget --quiet --output-document=- "http://winff.org/ubuntu/AAFE086A.gpg" | sudo apt-key add - - Instalar winff y si usas 8.10 (Interpid Ibex) instalar libavcodec-unstripped-51